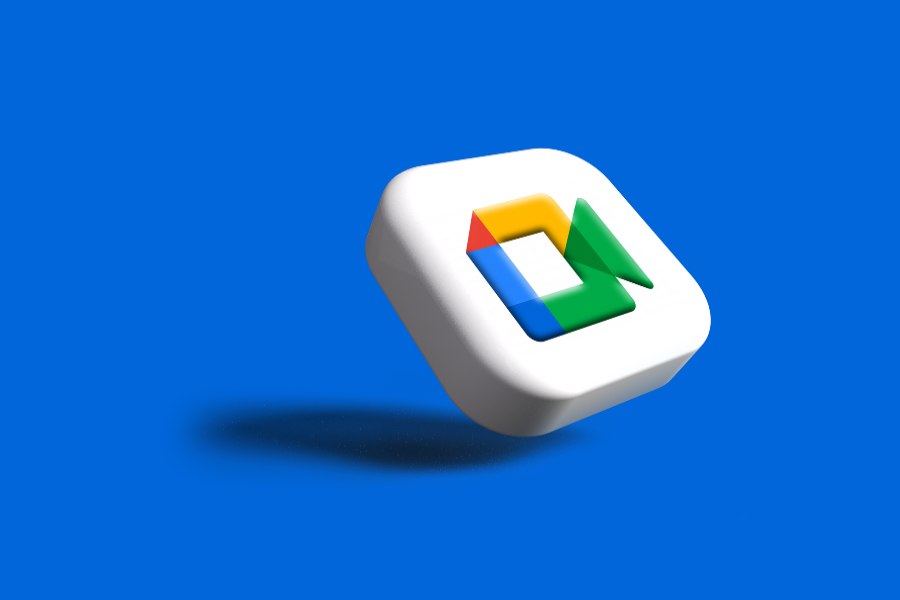
Google Meet has become a go-to platform for virtual meetings, offering a user-friendly experience on both desktop and mobile devices. If you’re on the move, knowing how to use Google Meet on your phone can make attending meetings or hosting calls more convenient and accessible. This guide will walk you through the simple steps to get started with Google Meet on your phone, whether you’re joining a meeting, scheduling one, or using its handy features like screen sharing and in-meeting chat. Let’s dive into how to make the most of Google Meet on your mobile device.
Getting Started with Google Meet on Your Phone
To begin using Google Meet on your phone, download and install the app. On both iOS and Android platforms, Google Meet makes participating in meetings from anywhere simple. After installation, sign in with your Google account, and you’re ready to start. Here’s a deeper dive into the first steps.
You’ll be presented with a clean, user-friendly interface when you open the app. You can either “Join” a meeting by entering a code or “New Meeting” to start your own. Those attending meetings will typically be given a code or a link, which you will enter into the app to join the session. The seamless process ensures that participants can easily connect, no matter where they are.
Creating a meeting is just as simple. Tap “New Meeting,” and Google Meet will generate a meeting link you can share with others. Participants can use this link to join the meeting from their phones, computers, or tablets. This flexibility makes Google Meet a convenient option for business professionals and casual users.
One of the app’s key features is its integration with Google Calendar. If you’re hosting a meeting, you can schedule it directly in Google Calendar, and Google Meet will automatically generate a meeting link. This eliminates guesswork and ensures all participants have the necessary details to join.
Regarding accessibility, Google Meet is an excellent tool for remote work, education, and social interactions. With a few taps, you can connect with others, share important documents, and even collaborate on projects, all from the convenience of your phone. The simplicity of Google Meet’s setup and usage makes it one of the best video conferencing apps for mobile users.
How do you join a Google Meet on the phone?
Step 1: Open the App and Enter a Meeting Code
To join a meeting on Google Meet, open the app and look for the “Join a Meeting” button. You’ll be asked to enter a meeting code, which the host usually provides. Once you input the code, you’ll be taken to a preview screen, where you can adjust your camera and microphone settings.
Step 2: Tap the Shared Meeting Link
Another easy way to join is to tap a link sent to you via email or messaging apps. When you tap the link, it will automatically open the Google Meet app and join you to the correct meeting room. No additional steps are required, making it straightforward.
Step 3: Adjust Audio and Video Settings
Once you’re in the meeting, you can mute or unmute yourself and turn your camera on or off. These controls are located at the bottom of the screen and can be accessed at any time during the meeting. Adjusting these settings allows for more flexibility during virtual meetings.
Step 4: Use the Chat Function
The chat function is available if you need to communicate without speaking. Simply tap the chat icon to message other participants during the meeting. This is particularly useful when sharing a link or asking a question without interrupting the conversation.
Step 5: Leave the Meeting
Once your meeting is over, exiting is as simple as tapping the red phone icon. This will disconnect you from the call and return you to the main screen, where you can choose to join another meeting or schedule a new one.
Hosting a Google Meet on Your Phone?
The process is straightforward if you’re responsible for hosting a Google Meet. Hosting allows you to invite participants, moderate the meeting, and control certain aspects like muting participants. Here’s a step-by-step guide:
- Open the Google Meet app and tap “New Meeting.”
- A link will be generated, which you can copy and share with participants.
- Use Google Calendar to schedule the meeting in advance and send invitations.
- Control who enters the meeting by managing participant requests.
- Use in-call controls like muting, screen sharing, and recording the session.
Features to Use in Google Meet on Phone
Google Meet offers a variety of features that enhance the meeting experience on mobile. Here’s an overview of the essential features:
Screen Sharing: One of the standout features is sharing your screen during a call. This is particularly useful for presentations or sharing documents.
Mute/Unmute Functionality: Muting your mic when not speaking ensures a smooth meeting without background noise.
In-Meeting Chat: The chat feature allows participants to send text messages without disrupting the speaker.
Change Background: Google Meet on mobile allows users to change their video background, which helps maintain privacy or create a more professional look.
Recording Meetings: While recording is primarily available on the desktop version, you can still access recorded meetings via the mobile app, ensuring you don’t miss any key points.
Common Issues When Using Google Meet on Phone and How to Fix Them
Poor Audio Quality
If you’re experiencing poor audio during a meeting, make sure your microphone is not muted, and check your phone’s connection to ensure a stable internet connection.
Video Lag
Video lag can occur due to poor network connectivity. Switching to a stronger Wi-Fi network can help resolve this issue.
Unable to Join Meeting
If you’re having trouble joining a meeting, double-check the meeting code or link, as any slight error can prevent access.
App Crashing
In the case of app crashes, make sure your app is updated to the latest version. Clearing the cache or reinstalling the app can also help solve the issue.
Conclusion
In conclusion, learning to use Google Meet on your phone is a valuable skill in today’s digital world. Whether participating in virtual classrooms, business meetings, or casual chats, this guide provides the tools and instructions to navigate the platform effortlessly. Following the steps outlined above, you can confidently join or host meetings, use Google Meet’s essential features, and troubleshoot common issues. Google Meet on your phone allows you to stay connected anywhere, anytime.
FAQ’s
Q. How do I install Google Meet on my phone?
A. You can install Google Meet by downloading it from the App Store (iPhone) or Google Play Store (Android).
Q. Can I host a Google Meet from my phone?
A. Yes, you can host meetings by tapping the “New Meeting” option and sharing the link with others.
Q. Is screen sharing available on Google Meet mobile?
A. Yes, you can share your screen during a Google Meet call on your phone.
Q. How can I fix audio issues during a meeting?
A. Check your microphone settings, ensure it’s unmuted, and confirm you have a stable internet connection.
